01. Unzipping files with Windows File Explorer
- Open File Explorer and find the zipped folder.
- To unzip the entire folder, right-click to select Extract All, and then follow the instructions.
- To unzip a single file or folder, double-click the zipped folder to open it. Then, drag or copy the item from the zipped folder to a new location.
02. Unzipping files with WinRAR
- If you have a ZIP file to open, make sure that the ZIP file extension is ticked in the WinRAR integration panel.
- Double-click on the file and it will be displayed in WinRAR. Select the files that you want to open/extract and click on the “Extract To” icon at the top of the WinRAR window.
- Click “OK” and your ZIP file will be saved in your destination folder!
03. Unzipping files with 7-Zip
- Locate the desired zip file.
- Right-click it and select 7-Zip > Extract Here. The file will be extracted to the folder containing the zipped file. Select Extract files to change the extraction folder.
- The files contained in the zip file have now been extracted to the location of your choosing, and can be used as normal.
04. Unzipping files with WinZip
- Double-click the WinZip file.
- Choose one of the 3 unzip options in the dialog that displays.
- When WinZip opens, click Unzip to in the Actions pane.
05. Unzipping files with Files by Google
- On your Android device, open Files by Google.
- On the bottom, tap Browse.
- Navigate to the folder that contains a .zip file you want to unzip.
- Select the .zip file.
- A pop up appears showing the content of that file.
- Tap Extract.
- You’re shown a preview of the extracted files. If you want to delete the .zip file after extraction, select the “Delete ZIP file” checkbox.
- Tap Done.
- The extracted files are saved in the same folders as the original .zip file.
Note: Only .zip files are supported.


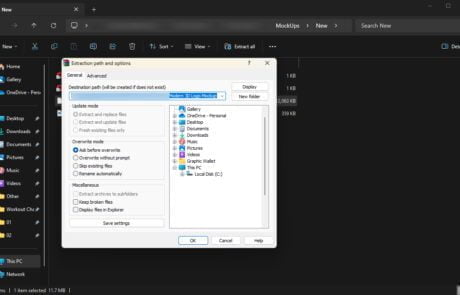
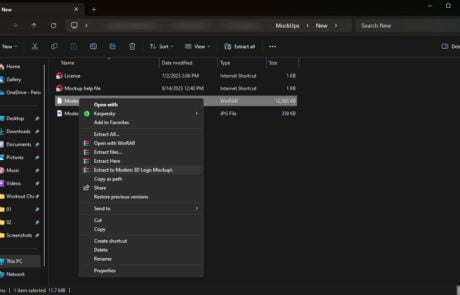
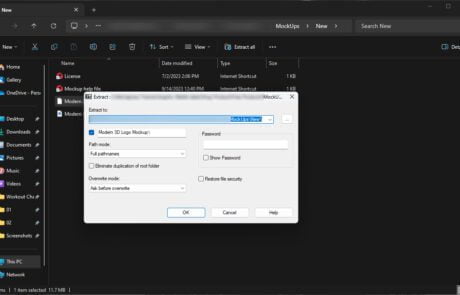
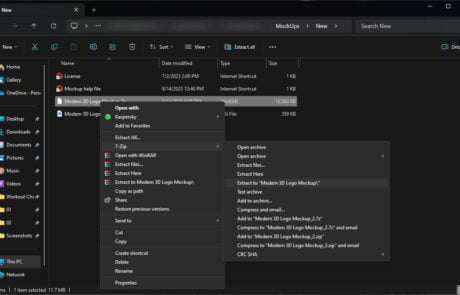
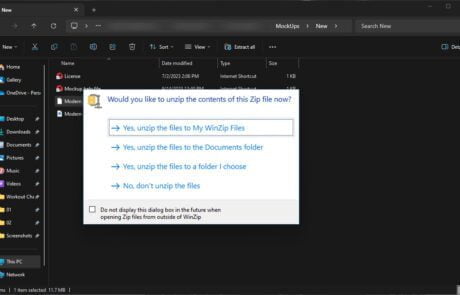
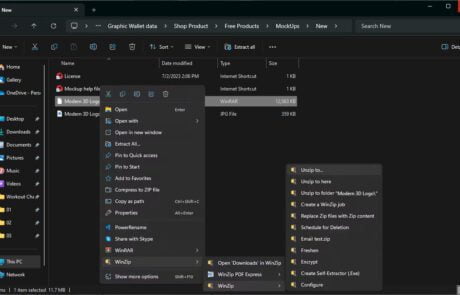
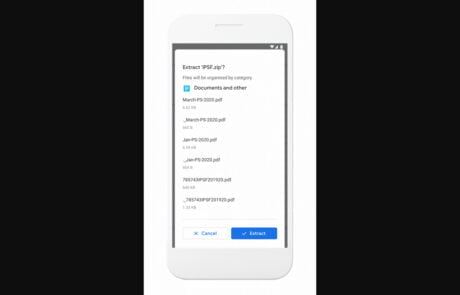
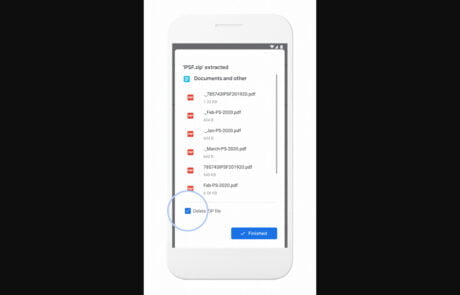


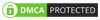

Leave A Comment
You must be logged in to post a comment.